
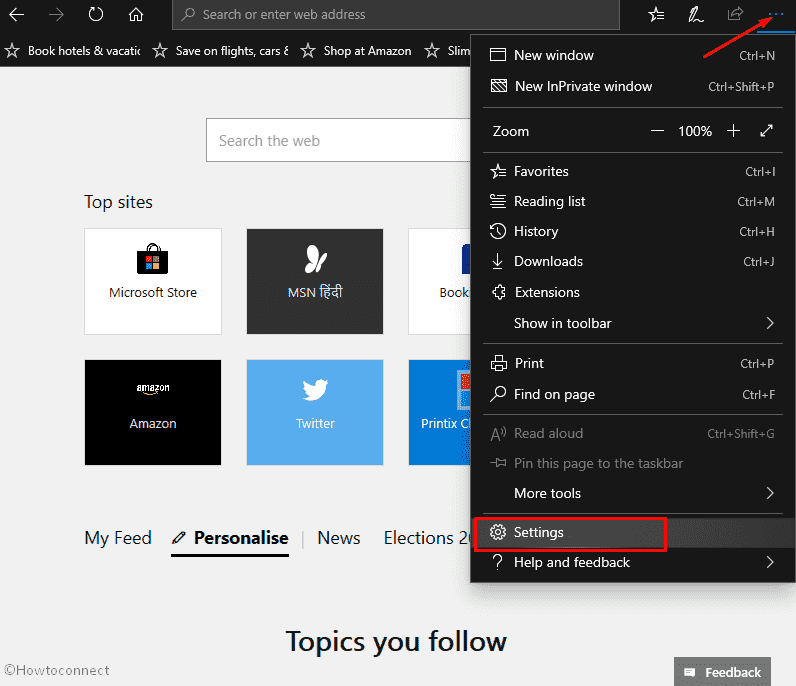
Step 4: Use the pull-down menu underneath Time Range, and then select the time duration from which you want to delete your data - last hour, 24 hours, 7 days, 4 weeks, or all data. Step 3: Scroll down to the section labeled Clear Browsing Data, and then click the Choose What to Clear button next to Clear Browsing Data Now.

Step 2: Click the side-tab labeled Privacy and Services. Afterward, click Settings to get to the Edge Settings panel.
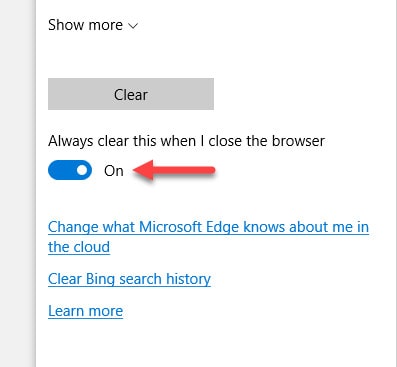
Step 1: Open the Edge menu (click three-dot icon to the upper-right corner of the screen). It’s not the fastest way to go about clearing your data, but it’s a method well worth remembering just in case the speedier methods further below fail to work. Visit the Settings panel in Microsoft Edge Chromium, and you can easily delete the cookies and cache. There are multiple ways to do that in Microsoft Edge Chromium. To prevent such issues from happening, or as a means to troubleshoot certain site-related hiccups, it’s always a wise idea to clear your cookies and cache. Simply put, sites will fail to work as they should if the cached content gets obsolete. On the other hand, the browser cache may be the root cause of various errors and issues while interacting with sites in Microsoft Edge Chromium.


 0 kommentar(er)
0 kommentar(er)
